IP Cam Soft Basic for Windows IP Cam Soft Basic software allows you to remotely view and control your IP cameras, DVRs or Network Video Recorders. Keep an eye on your home, workplaces, cars, valuables, pets, kids. Monitor your nanny, babysitter, or employees. Watch your door for mail, packages or visitors. Easy and quick way to view and control your IP-cameras This Extension allows you to view and control your IP cameras in the popup window. To work you must select the camera model (or you can use.
Let's say you know very little about IP security cameras and you just purchased one. You have it in your hands, and you are wondering how to view the darn thing. If you've purchased one of CCTV Camera World's IP cameras then it's easy to view your camera on your computer. The guide below is for Windows computer users, however the process is very similar for Mac computer users as well. The same process outlined in this article should be applied when trying to view your NVR or DVR from your computer using a web browser.
Step 1: Connect the camera to your network
First, connect the camera to your network. There are three ways to connect a PoE based IP camera to a network:
1) Connect using a PoE switch - this is by far the easiest method. You need one cable between the camera and one of the PoE labeled ports on the switch. This method sends both power and data over the same cable.
2) Connect using a PoE injector - think of this as a hybrid method of #1. If you only have one IP camera, we recommend using a PoE injector which is like an intermediary bridge between your network and the camera. You run a network cable from a regular non-PoE switch or router to the LAN input (aka DATA IN) on the PoE injector, and another cable from the PoE port (aka Data & Power Out) of the injector to the network jack on the camera. The PoE injector needs to be powered and comes with a power cable that requires a 110-220V AC outlet.
3) Connect using a power adaptor and non-PoE switch - if you have the ability to provide power to the camera using a power adaptor connected to a nearby electrical outlet, then you can power the camera separately using your 12V DC power adaptor and send data over a network cable to a regular non-PoE network switch or router.
Step 2: Determine the camera's IP address
IP security cameras are called network cameras because they use a network to send video/audio/data. When connected to a network, they require an IP address to communicate to other devices on the network, which is the same method in which your computer works on a network. IP cameras have tiny computers inside!
To view the camera, you are using your computer, tablet or smartphone to talk to it. To do this task you need to determine what is the IP address of the camera after you have connected it to your network in Step 1.
Although all of our IP cameras, DVRs and NVRs have a default IP address of 192.168.1.108 when they ship from the factory, this may be modified automatically on your network since they have a setting called DHCP activated. DHCP is a function on the camera that allows it to ask your router for another IP address if 192.168.1.108 will not work on your network; this will happen when you have another device with the same IP address or your IP address scheme is different (eg. 10.1.10.1). So depending on how your network is setup, the camera may or may not retain the default IP address of 192.168.1.108.
If you type 192.168.1.108 in to your web browser and you don't see a web login page like the one above for the camera, make sure you are not getting a security page error. Check if the page looks like the one below shown in our Chrome browser, and click on the links we illustrate to bypass the error page:
If you are still unable to to see the login page, proceed to Step3, otherwise you are all done. Simply enter the default user credentials to view your camera. The default username is admin and the password is admin.
Step 3: Use Config Tool to find the camera and change your camera's ip address
With your camera or DVR purchase comes a software CD, which will contain the Config Tool that allows you to find any IP camera, network video recorder, or digital video recorder that you have purchased from us. In this guide the following important facts are assumed:
- You have properly connected the device to your network using a known good network cable
- You have powered on the device
- You are on the same network as the device
A) Find the program file for Config Tool on your CD or download it from our programs section. If you are downloading it, be sure to extract the file and locate the setup file which should look like the following:
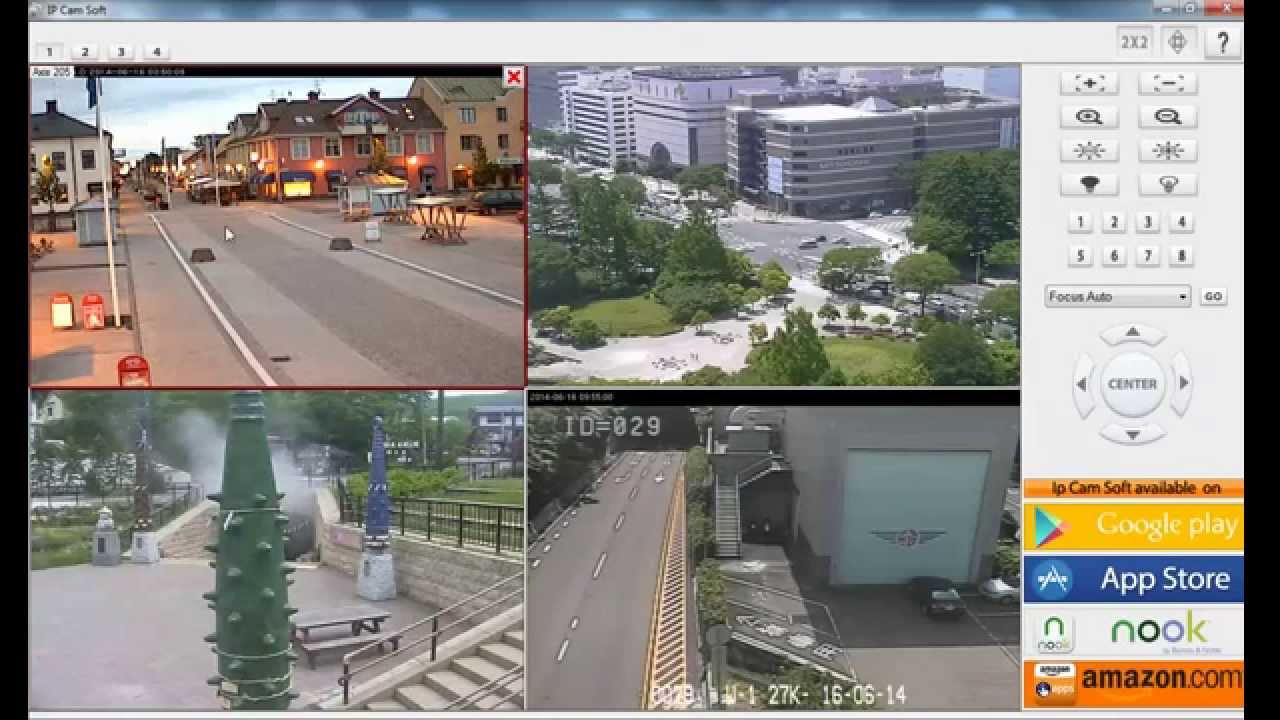
B) Double click to run the setup file and you may get prompted by a security alert like the one below. Click YES to proceed.
C) You will be presented with a welcome screen for the Config Tool program installer. Click next to proceed.
D) Click on the 'I agree' box to agree to the software license agreement, and click Install.
E) In a short while the program will install and you should see the following screen upon completion of the installation process. Click Close when done.
F) Locate the program icon on your Windows Desktop which should look like the following; double click on the program icon.
G) Depending on your Windows Firewall settings, you will prompted with a permissions window. As illustrated in the following picture, be sure to Click on both checkboxes to allow permissions for both public and private networks.
H) Once the program runs, it will automatically start scanning your network to find ip cameras, NVRs, and DVRs that you may have from CCTV Camera World. If you don't see any listings, or if you see only one listing for PC-NVR (as shown below) with an IP address of 0.0.0.0, click on Refresh.
If you don't see more listings appear then you will have to do a little more to instruct the program to scan your network, otherwise Skip to step 3 L.
I)Open up the command prompt. Click on the Start button, type cmd, and press enter. A command prompt like the following will appear.
Type ipconfig in the windows command prompt and press Enter.
J) Locate your computer IP address and router IP address in the output from the ipconfig command.
The ip address of the computer you are using will be listed under IPv4 Address, and the Router IP will be listed as the Default Gateway. In our scenario, the router address is 192.168.1.1. So we want to find all the devices on this network starting from the Router IP.
K) Change scanning settings by first clicking the Settings button.
Change the default settings that are displayed above, as follows;
- Uncheck Broadcast
- Check Search by IP domain
- Enter your router IP in Start IP
Click OK to save settings and upon completion the Config Tool window will start refreshing and will list all devices it finds on your network that are CCTV Camera World ip security equipment.
L) The program will find your IP security camera or NVR and list each device's ip address. In our example below you can see one IP camera was found with address of 192.168.1.125.
This lists other important information as well, let's review what each column means:
- Type - lists the type of device such as IPC (ip camera), DVR, NVR
- IP - lists ip address
- HTTP Port - port for allowing access using a web browser
- TCP Port - main data/video port used by cameras, DVRs, and NVRs so you can view video using the web browser, mobile apps, or Smart PSS.
- Subnet Mask - must match your network subnet mask as shown in 3 J
- Gateway - must match your network Gateway / router IP as shown in 3 J
- MAC - unique network identifier used in advanced networking
- SN - serial number of the device
- Version - firmware version of the device, which will vary
- Operate - icons for management; is for configuration, and is to launch the web portal in your default web browser
Step 4: Access the IP camera using your web browser
If your camera Subnet and Gateway match your computer Subnet and Gateway, click on the icon in the device list, and a browser should launch showing you the login screen. In our case we are using Google Chrome as the default browser.
If you see the above page, then you are all set. Simply enter the default user credentials to view your camera. The default username is admin and the password is admin.
If you don't see the login page or you would like to change the IP address of your camera, NVR, or DVR, then proceed to Step 5.
Step 5: How to change your camera or DVR IP address
If you were unable to access the web page for your IP camera or DVR because the IP address of the device is incorrect, this section will show you how to quickly change the ip address under network settings using the Config Tool.
a) Click on the gear icon to change configuration settings
b) Click on the NET tab to access the network configuration page where you can change the ip address, subnet mask, and gateway. We are going to leave our camera on the IP address 192.168.1.125, but notice that we have unchecked the box next to DHCP. By disabling DHCP we can ensure that the ip address of the camera will stay static and not change when there is a network reboot. After you have selected the network credentials to set, be sure to disable DHCP by unchecking the box next to it.
If you plan to only change the ip address, please make sure your Subnet Mask and Gateway are the same as for your computer in Step 3 J.
Also, note the following ports and their significance:
- TCP 37777 - the TCP port is what carries the video/data streams for our cameras, DVRs, and NVRs. The default is 37777 on all of our devices, and is required to be port forwarded if you want to view the camera or recorder remotely away from home
- HTTP 80 - the HTTP port is required for access using a web browser. It allows the ip camera and DVR/NVR to serve a login webpage where you can enter your user credentials and then view video using a web browser. The default port number is always 80 since it is reserved for the HTTP protocol. The HTTP port is not required for port forwarding if you plan to use only our iPhone, iPad, Android Apps, and PC or Mac client software, and not the web browser.
- UDP 37778 - is not a required port for port forwarding
- RTSP 554 - port 554 is reserved for the RTSP protocol on all devices. It allows a video stream to be served to any application that can accept video over RTSP.
Click Save when you are done.
c) You may be prompted with a few Attention Prompts, simply press OK on these:
Adobe premiere vs imovie. d) You're all done, the ip address is changed. Simply click return to go back to the device list.
Mac Ip Camera Viewer
e) Return to Step 4 and access your camera using the web browser by launching it from the Config Tool, or typing the IP address in your web browser.
If you are still unable to view your camera on your network, make sure of the following:
Ip Camera Viewer 2 Windows 10
- The camera is receiving power - check whether the infrared LED's on the camera turn on when you turn of the lights. You should see the IR LEDs glow red in complete darkness.
- There is network traffic from the camera - on your switch there should be Activity LEDs which signal whether a device is connected. Unplug and re-plug the network cable from the switch to check whether the network activity LED is active for the port the camera is connected to.
- It is always a good idea to bench test IP cameras, DVRs and NVRs with a known network cable you know is good and has been tested with another device or network cable continuity tester.
Windows Ip Camera Viewer Software
We also offer networking support for users who require help with their network. You can find more information about it here.

